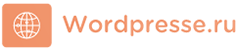Чтобы осуществить автоматическое резервное копирование блога в Dropbox, нам понадобиться плагин WordPress Backup to Dropbox.
УСТАНОВКА И НАСТРОЙКА ПЛАГИНА WORDPRESS BACKUP TO DROPBOX
Перед тем, как устанавливать плагин WordPress Backup to Dropbox, создайте аккаунт в Dropbox, если у Вас его еще нет.
Установите плагин WordPress Backup to Dropbox и активируйте. После установки плагина, нужно перейти в панели администратора «WPB2D» -> «Backup Setting». Здесь вы увидите благодарность за установку плагина WordPress Backup to Dropbox и краткую инструкцию к нему.
Щелкните по кнопке «Authorize» (авторизоваться), чтобы привязать плагин WordPress Backup to Dropbox к вашему аккаунту Dropbox. Теперь нужно разрешить плагину соединиться с вашим аккаунтом. Это нужно для того, чтобы плагин WordPress Backup to Dropbox имел доступ к папке, в которую он будет делать резервную копию вашего блога.
Перед тем как щелкать по кнопке «Allow» (разрешить), прочтите, какие действия будут доступны плагину в вашем аккаунте Dropbox:
— Плагин создаст папку wpb2d в вашем аккаунте и будет иметь доступ только к этой папке.
— Вы должны доверять этому приложению (плагину), прежде чем нажать «Allow» (разрешить).
Если вы отказали в доступе плагину WordPress Backup to Dropbox, то читать статью дальше нет смысла.
Щелкните по кнопке Allow, если решили продолжить настройку плагина. Должна появиться надпись, которая означает, что ваш аккаунт успешно связан с WordPress.
Success! Your Dropbox account is now connected with WordPress Backup to Dropbox!
После этого нужно перейти обратно «WPB2D» -> «Backup Settings» и кликнуть по кнопке «Continue» — откроется страница с настройками.
1. Dropbox Account Details (инфо по аккаунту Dropbox) — здесь показана информация аккаунта Dropbox, и количество свободного места в Гб. Если щелкнуть по кнопке «Unlink Account», то вы разорвете соединение с аккаунтом Dropbox, и резервная копия блога выполняться не будет.
2. Next Scheduled (запланированное копирование блога) — здесь Вы можете посмотреть, когда запланировано следующее резервное копирование блога.
3. History (история) — здесь вы можете просматривать историю резервного копирования блога.
4. Settings (настройки) — настройки резервного копирования блога:
— Store backup in a subfolder of the wpb2d app folder (хранить резервную копию в папке wpb2d) — если вы поставите галочку в чекбокс, то сможете ввести свое название папки, в которую будет выполняться резервное копирование блога. Эту папку Вы сможете потом найти в своем аккаунте Dropbox по следующему пути: Apps -> wpb2d -> ваша_папка
— Day and Time (день и время) — установите, в какое время и в который час, вы хотите, чтобы выполнялось автоматическое резервное копирование блога.
— Frequency (как часто) — Daily (ежедневно), Weekly (каждую неделю), Fortnightly (раз в две недели), Every 4 weeks (раз в 4 недели), Every 8 weeks (раз в 8 недель), Every 12 weeks (раз в 12 недель).
— Excluded Files and Directories (исключить файлы и папки из резервной копии) — отметьте галочками те папки и файлы, которые нужно исключить из резервного копирования. Можно исключать вложенные файлы и папки. Щелкните по названию папки, чтобы можно было видеть вложенные в нее папки и файлы. Поставьте галочку напротив файла(ов) или папки(ок), которые вы не хотите добавлять в резервное копирование.
Если щелкнуть по ссылке «Toggle all» — выделятся все файлы и папки.
После того, как сделаете все настройки, кликните «Save Changes», чтобы сохранить в все изменения.
Резервную копию блога Вы можете сделать прямо сейчас, не смотря на то, что Вы настроили автоматическое резервного копирования. Перейдите «WPB2D» -> «Backup Now» (сделать копию сейчас) и щелкните «Start Backup».
Плагин WordPress Backup to DropboxТребуемая версия Вордпресс: 3.0 или выше
Разработчик: Michael Dewildt