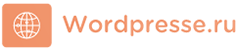Сегодня рунет просто переполнен поисковыми запросами типа «как установить WordPress». Во многом это объясняется большой популярностью данной CMS. Все хотят сделать свой блог или интернет-магазин удобным, красивым интересным. Этот вопрос уже рассматривался нами в предыдущей статье. Сейчас же мы хотим остановиться на том, как же все-таки поставить WordPress на хостинг. Прежде чем мы приступим к описанию самого процесса, хотим отметить, что ставить его довольно легко. По крайней мере, когда вы поставите WordPress в первый раз, последующие установки не вызовут у вас затруднений. Причем дальше вы сможете ставить даже без подсказки. Все что вам нужно – преодолеть психологический момент, связанный с кажущейся трудностью установки.
Итак, перед установкой вам нужно будет выбрать себе хостинг, то есть бесплатную или платную площадку, где и будет установлена ваша CMS. Большая часть хостингов предоставляет идентичные возможности установки и администрирования, поэтому особых различий между хостингами вы не заметите. Как только вы обзавелись площадкой, вам нужно скачать WordPress последней версии. Благо, сделать это вы можете без проблем, причем как с официального сайта, так и со сторонних ресурсов. Официальный сайт предложит вам оригинальную версию на английском языке, но существует также и официальный русский WordPress.
Переходим к процессу установки
Переходим к основному вопросу, то есть «Как установить WordPress на хостинг?». Для начала нужно будет закачать архив с версией на ваш компьютер и распаковать его в любом удобном для вас месте. После этого начинаем работать с FTP-клиентом. Вводим в адресную строку клиента ftp-адрес вашего сервера и закачиваем распакованный архив в папку с названием public_html. К сожалению, такой способ не всегда удобен, хотя и широко распространен. Если вы не имеете возможности работать с FTP-клиентом, можете воспользоваться админ панелью cPanel, которая в этом вопросе более удобна. Используя встроенный файл-менеджер, вам необходимо загрузить скачанный архив в формате zip в папку, которая указана выше. Нужно всего лишь нажать кнопку закачки архива, а затем выбрать пункт extract file contents. После этого WordPress будет распакован в папку, без необходимости распаковывания на жесткий диск.
Собственно, WordPress уже у вас на хостинге. Но вам придется еще создать базу данных, которая будет обеспечивать работу блога WordPress. Для этого снова пользуемся нашей cPanel. Достаточно ввести логин и пароль, которые были предоставлены вам в электронном письме, и вы можете заходить в админку, где вы сразу увидите соответствующую форму. Форма содержит в себе несколько пунктов. Так, в строке название базы данных вы указываете желаемое название и нажимаете кнопку «Создать». При этом база данных получит название, которое будет состоять из вашего логина, нижнего пробела и имени базы данных. Далее переходим к созданию пользователя базы данных. Опять же, создаем желаемое имя и вводим пароль. Большинство хостингов автоматически покажет вам, будет ли введенный пароль безопасен для использования. Введенное имя будет написано так же, как и в случае с базой данных. Последним шагом будет распределение прав доступа. Если вы хотите предоставить все права определенному пользователю (например, себе), то необходимо поставить галочку напротив надписи «All privileges». В противном случае, придется выбирать необходимые права из списка ниже.
После создания базы данных и предоставления прав, вам необходимо будет настроить кодировку. Обычно, это делается с помощью специального скрипта под названием phpMyAdmin, который можно скачать в интернете. Как только вы загрузите скрипт, вам останется выбрать базу данных и нажать «Операции». Здесь находится панель «сопоставление», которая служит для проверки кодировки. Обычно в русских блогах WordPress используется кодировка UTF-8, но возможны и варианты. После этого вам нужно отредактировать файл конфигурации config.php. Делается это предельно легко. Ищем в корне каталога файл wp-config-sample.php, из которого надо убрать часть –sample. Далее меняем три строки. В define (‘DB_NAME’, ‘db_wp2_demo’) вместо db_wp2_demo пишем название базы данных, в строке define (‘DB_USER’, ‘db_wp2_demo’) пишем имя пользователя, и в строке define (‘DB_PASSWORD’, ”) вписываем пароль.
При строгом соблюдении вышеописанных действий, вам останется ввести логин и пароль в панель приветствия системы WordPress, которая появится в вашем браузере при переходе по адресу сайта. Пройдя через эту систему защиты, вы вводите название вашего блога, адрес e-mail и жмете на кнопку «Установить». Сохраните пароль админки, чтобы не потерять, и ваш блог готов! После такой установки, вы уже не будете мучиться вопросом, как установить WordPress в следующий раз. Ставьте удобный шаблон WordPress и занимайтесь вопросом наполнения.