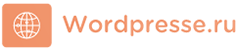Вот мы и добрались до самой интересной части создания собственного блога: установка CMS WordPress на собственный хостинг. Именно этот этап часто оказывается психологически наиболее сложным для людей, которые не считают себя компьютерным специалистом. В действительности же инсталляция отдельно установленного блога — процесс чрезвычайно прост. Он не требует никаких специальных знаний или предыдущего опыта. Придерживаясь элементарного алгоритма, приведенного ниже, вы легко справляетесь с ним.
Будем считать, что руководствуясь советами из предыдущей статьи в рубрике: «Выбираем хостинг для блога» вы уже выбрали себе (платную или бесплатную) площадку для установки. Поскольку я пользуюсь хостингом от InterHost, все этапы установки будут илюструватися именно на его примере. Впрочем, даже если вы выберете другого хостера, вряд ли возникнут какие-то существенные отличия!
Теперь у вас есть домен и хостинг. Что дальше?
Загрузка последней версии WordPress
Первое, что вам нужно сделать — это загрузить последнюю версию самого движка вордпресс, которую вы будете устанавливать на свой хостинг (на сегодня такова версия WordPress 2.8.1). К счастью современные пользователи имеют выбор: они могут скачать или оригинальную английскую версию или же официальную локализованную русскую версию. И хотя процесс локализации чрезвычайно прост, если вы планируете вести русский блог рекомендую сразу обратиться к локализованной версии.
Загрузка WordPress на хостинг
Закачать WordPress на хостинг можно двумя способами:
1. Распаковать архив локально на жестком диске вашего компьютера, а затем, с помощью FTP-клиента загрузить все файлы в папку public_html на сервере. Это наиболее распространенный способ. Но, если мы пользуемся прекрасной админкой cPanel, то можем использовать и альтернативный — более удобный — способ загрузки WordPress. Без использования FTP-клиента.
2. С помощью внутреннего файл-менеджера загружаем архив WordPress (проследите, чтобы это был *. zip архив, поскольку, если мне не изменяет память, с RAR-ом cPanel не работает) в папку public_html и распаковываем уже там. Для этого выбираем закачка архива и жмем на пункт меню «распаковать содержимое файла» (extract file contents).

Вот и все. Файлы WordPress теперь находятся на вашем хостинге.
Создание базы данных
Для обеспечения работы вашего WordPress-а, вам потребуется создать для него базу данных. К счастью с помощью cPanel сделать это проще простого.
Введя свой логин и пароль и попав в админку cPanel, вы увидите иконку базы данных MySQL. Перейдя по этой иконке, попадете на страницу управления базами данных. Верхней формой на странице будет форма создания базы данных, а чуть ниже вы увидите форму для создания пользователя. Вам потребуются обе эти формы.

1. В первой форме следует указать желаемое имя базы данных и нажать «Создать базу данных». Обратите внимание, что база будет иметь имя, которое будет состоять из двух частей: логин в cPanel + «_» + указанное вами имя. То есть, если ваш логин admin, а имя, которое вы указали mydb, то полное имя базы будет admin_mydb.
2. Во второй форме следует указать желаемое имя пользователя, пароль и нажать «Создать пользователя». Как и в первом случае, полное имя пользователя будет состоять из двух частей: логин в cPanel + «_» + указанное вами имя. И если вы назовете пользователя user, то полное его имя по аналогии выглядеть admin_user.
3. Последний шаг, это предоставление прав доступа пользователя к определенной базе данных. В нашем случае: пользователь admin_user получит полные права доступа к базе данных admin_mydb. Обратите внимание на то, чтобы был отмечен чекбокс, в котором указано, что пользователь получит все права на работу с базой данных.

Для работы с WordPress нужно настроить кодировку базы данных. Для этого следует воспользоваться скриптом управления базами данных phpMyAdmin. Ссылка на него находится там же, где и ссылки на базы данных MySQL. После загрузки phpMyAdmin выбираем только что созданную базу данных, затем вкладку «Операции».
![]()
Находим внизу панель «сопоставление» и проверяем, что выбрана нужная нам кодировка. В нашем случае речь идет о UTF-8. Нажимаем на кнопку ОК.

Здравствуйте! Вы только что создали новую базу данных, которой будет пользоваться ваш отдельно установленный блог.
Редактирование config.php
Если на этом этапе вы попытаетесь загрузить свой сайт, введя домен в адресную строку браузера, то с удивлением заметите ошибку — отсутствие конфигурационного файла.
Именно его нам и надлежит создать самостоятельно.
Сначала находим в корневой директории WordPress (в нашем случае public_html) файл wp-config-sample.php и переименовывает его в wp-config.php. В содержании файла меняем всего три строки:
define(‘DB_NAME’, ‘db_wp2_demo’);
define(‘DB_USER’, ‘db_wp2_demo’);
define(‘DB_PASSWORD’, ”);
Собственно, вписываем название вашей базы данных, имя пользователя и пароль. В нашем случае должен получиться такая запись:
define(‘DB_NAME’, ‘admin_mydb’);
define(‘DB_USER’, ‘admin_user’);
define(‘DB_PASSWORD’, ‘ваш_пароль’);
Если вы все сделали правильно, то при следующей загрузке вашего домена в браузере вы получите панель приветствия вордпресс, которая пригласит вас к сверхбыстрой инсталляции движка на ваш хостинг.
Фактически, до этого момента самая сложная часть установки WordPress уже осталась позади.
Инсталяция WordPress
Если вы ожидали какого-то долгого и продолжительного процесса инсталляции — то разочаруетесь. Все, что вам необходимо сделать — это ввести название нового блога и адрес электронной почты и нажать кнопку «Установить WordPress».
После этого появится экран, на котором будет указано имя пользователя (admin) и пароль для входа в вордпресс. Советую сразу скопировать куда-нибудь этот автоматически сгенерированный пароль. После входа в админку блога его можно будет изменить.
На этом установка WordPress закончена. Введите свой логин и пароль и заходите к админку!

Здравствуйте! Теперь у вас есть собственный отдельно установленный блог!
А в следующих статьях рубрики мы будем говорить о том, как правильно настроить свой WordPress и установить оригинальные темы и плагины.
Читаем далее — Темы для WordPress. Как выбрать и установить?